Command Line Interface繞
As well as the web interface, many tasks can be performed by accessing the MAAS API directly through the maas command. This section details how to log in with this tool and perform some common operations.
Logging in繞
Before the API will accept any commands from maas, you must first log in. To do this, you need an API key for your MAAS account. A key was generated for you as soon as your account was created, although you can still generate additional keys if you prefer.
The key can be found in the web user interface, or if you have root privileges on the region controller, retrieved from the command line.
To obtain the key from the web user interface, log in and click on your user name in the top right corner of the page, and select ‘Preferences’ from the menu which appears.
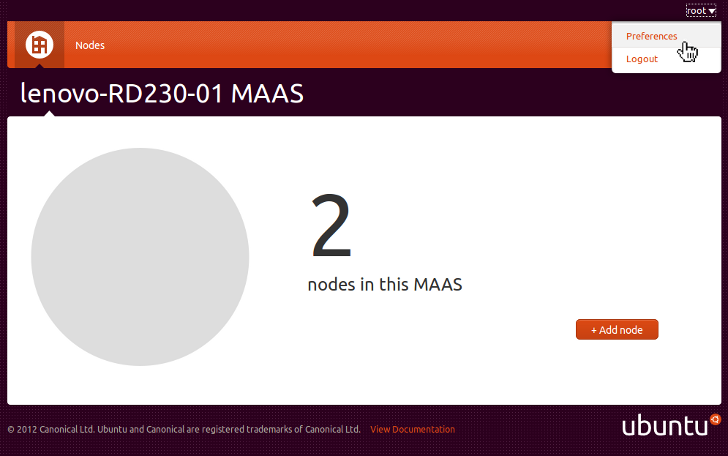
A new page will load...
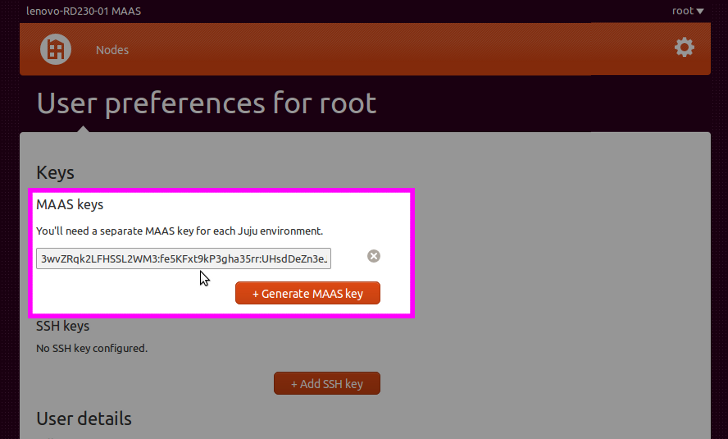
Your MAAS API keys appear at the top of the preferences form. It’s easiest to just select and copy the key (it’s quite long!) and then paste it into the command line.
To obtain the key through the command line, run this command on the region controller:
$ maas-region-admin apikey my-username
(Substitute your MAAS user name for my-username).
Once you have your API key, log in with:
$ maas login <profile-name> <hostname> <key>
This command logs you in, and creates a “profile” with the profile name you have selected. The profile is an easy way of storing the server URL and your login credentials, and re-using them across command-line invocations. Think of the profile as a persistent session. You can have multiple profiles open at the same time, and so as part of the login command, you assign a unique name to the new profile. Later invocations of the maas command line will refer to the profile by this name.
For example, you might log in with a command line like:
$ maas login my-maas http://10.98.0.13/MAAS/api/1.0
AWSCRMzqMNy:jjk...5e1FenoP82Qm5te2
This creates the profile ‘my-maas’ and registers it with the given key at the specified API endpoint URL.
If you omit the API key, the command will prompt you for it in the console. It is also possible to use a hyphen, ‘-‘ in place of the API key. In this case the command will read the API key from standard input, as a single line, ignoring whitespace. This mode of input can be useful if you want to read the API key from a file, or if you wish to avoid including the API key in a command line where it may be observed by other users on the system.
Specifying an empty string instead of an API key will make the profile act as an anonymous user. Some calls in the API are accessible without logging in, but most of them are not.
maas commands繞
The maas command exposes the whole API, so you can do anything you actually can do with MAAS using this command. Unsurprisingly, this leaves us with a vast number of options, but before we delve into detail on the specifics, here is a sort of ‘cheat-sheet’ for common tasks you might want to do using maas.
The main maas commands are:
list
lists the details [name url auth-key] of all the currently logged-in profiles.
login <profile> <url> <key>
Logs in to the MAAS controller API at the given URL, using the key provided and associates this connection with the given profile name.
logout <profile>
Logs out from the given profile, flushing the stored credentials.
refresh
Refreshes the API descriptions of all the current logged in profiles. This may become necessary for example when upgrading the maas packages to ensure the command-line options match with the API.
<profile> [command] [options] ...
Using the given profile name instructs maas to direct the subsequent commands and options to the relevant MAAS, which for the current API are detailed below...
account繞
This command is used for creating and destroying the MAAS authorisation tokens associated with a profile.
Usage: maas <profile> account [-d –debug] [-h –help] create-authorisation-token | delete-authorisation-token [token_key=<value>]
-d, --debug
Displays debug information listing the API responses.
-h, --help
Display usage information.
-k, --insecure
Disables the SSL certificate check.
create-authorisation-token
Creates a new MAAS authorisation token for the current profile which can be used to authenticate connections to the API.
delete-authorisation-token token_key=<value>
Removes the given key from the list of authorisation tokens.
node繞
API calls which operate on individual nodes. With these commands, the node is always identified by its “system_id” property - a unique tag allocated at the time of enlistment. To discover the value of the system_id, you can use the maas <profile> nodes list command.
USAGE: maas <profile> node [-h] release | start | stop | delete | read | update <system_id>
-h, --help
Display usage information.
release <system_id>
Releases the node given by <system_id>
start <system_id>
Powers up the node identified by <system_id> (where MAAS has information for power management for this node).
stop <system_id>
Powers off the node identified by <system_id> (where MAAS has information for power management for this node).
delete <system_id>
Removes the given node from the MAAS database.
read <system_id>
Returns all the current known information about the node specified by <system_id>
update <system_id> [parameters...]
Used to change or set specific values for the node. The valid parameters are listed below:
hostname=<value> The new hostname for this node. architecture=<value> Sets the architecture type, where <value> is a string containing a valid architecture type, e.g. "i386/generic" distro_series=<value> Sets the distro series of Ubuntu to use (e.g. "precise"). power_type=<value> Set the given power type on the node. (e.g. "ipmi") power_parameters_{param1}... =<value> Set the given power parameters. Note that the valid options for these depend on the power type chosen. power_parameters_skip_check 'true' | 'false' Whether to sanity check the supplied parameters against this node's declared power type. The default is 'false'.
Example: Setting the power parameters for an ipmi enabled node:
maas maas node update <system_id> \
power_type="ipmi" \
power_parameters_power_address=192.168.22.33 \
power_parameters_power_user=root \
power_parameters_power_pass=ubuntu;
nodes繞
Usage: maas <profile> nodes [-h] is-registered | list-allocated | acquire | list | accept | accept-all | new | check-commissioning
-h, --help
Display usage information.
accept <system_id>
Accepts the node referenced by <system_id>.
accept-all
Accepts all currently discovered but not previously accepted nodes.
acquire
Allocates a node to the profile used to issue the command. Any ready node may be allocated.
is-registered mac_address=<address>
Checks to see whether the specified MAC address is registered to a node.
list
Returns a JSON formatted object listing all the currently known nodes, their system_id, status and other details.
list-allocated
Returns a JSON formatted object listing all the currently allocated nodes, their system_id, status and other details.
new architecture=<value> mac_addresses=<value> [parameters]
Creates a new node entry given the provided key=value information for the node. A minimum of the MAC address and architecture must be provided. Other parameters may also be supplied:
architecture="<value>" - The architecture of the node, must be one of the recognised architecture strings (e.g. "i386/generic") hostname="<value>" - a name for this node. If not supplied a name will be generated. mac_addresses="<value>" - The mac address(es) allocated to this node. power_type="<value>" - the power type of the node (e.g. virsh, ipmi)
check-commissioning
Displays current status of nodes in the commissioning phase. Any that have not returned before the system timeout value are listed as “failed”.
Examples: Accept and commission all discovered nodes:
$ maas maas nodes accept-all
List all known nodes:
$ maas maas nodes list
Filter the list using specific key/value pairs:
$ maas maas nodes list architecture="i386/generic"
node-groups繞
Usage: maas <profile> node-groups [-d –debug] [-h –help] [-k –insecure] register | list | refresh-workers | accept | reject
-d, --debug
Displays debug information listing the API responses.
-h, --help
Display usage information.
-k, --insecure
Disables the SSL certificate check.
register uuid=<value> name=<value> interfaces=<json_string>
Registers a new node group with the given name and uuid. The interfaces parameter must be supplied in the form of a JSON string comprising the key/value data for the interface to be used, for example: interface=’[“ip”:”192.168.21.5”,”interface”:”eth1”, “subnet_mask”:”255.255.255.0”,”broadcast_ip”:”192.168.21.255”, “router_ip”:”192.168.21.1”, “ip_range_low”:”192.168.21.10”, “ip_range_high”:”192.168.21.50”}]’
list
Returns a JSON list of all currently defined node groups.
refresh_workers
It sounds a bit like they will get a cup of tea and a biscuit. Actually this just sends each node-group worker an update of its credentials (API key, node-group name). This command is usually not needed at a user level, but is often used by worker nodes.
accept <uuid>
Accepts a node-group or number of nodegroups indicated by the supplied UUID
reject <uuid>
Rejects a node-group or number of nodegroups indicated by the supplied UUID
node-group-interface繞
For managing the interfaces. See also node-group-interfaces
Usage: maas <profile> node-group-interfaces [-d –debug] [-h –help] [-k –insecure] read | update | delete [parameters...]
..program:: maas node-group-interface
read <uuid> <interface>
Returns the current settings for the given UUID and interface
update [parameters]
Changes the settings for the interface according to the given parameters:
management= 0 | 1 | 2 The service to be managed on the interface ( 0= none, 1=DHCP, 2=DHCP and DNS). subnet_mask=<value> Apply the given dotted decimal value as the subnet mask. broadcast_ip=<value> Apply the given dotted decimal value as the broadcast IP address for this subnet. router_ip=<value> Apply the given dotted decimal value as the default router address for this subnet. ip_range_low=<value> The lowest value of IP address to allocate via DHCP ip_range_high=<value> The highest value of IP address to allocate via DHCP
delete <uuid> <interface>
Removes the entry for the given UUID and interface.
Example: Configuring DHCP and DNS.
To enable MAAS to manage DHCP and DNS, it needs to be supplied with the relevant interface information. To do this we need to first determine the UUID of the node group affected:
$ uuid=$(maas <profile> node-groups list | grep uuid | cut -d\" -f4)
Once we have the UUID we can use this to update the node-group-interface for that nodegroup, and pass it the relevant interface details:
$ maas <profile> node-group-interface update $uuid eth0 \
ip_range_high=192.168.123.200 \
ip_range_low=192.168.123.100 \
management=2 \
broadcast_ip=192.168.123.255 \
router_ip=192.168.123.1 \
Replacing the example values with those required for this network. The only non-obvious parameter is ‘management’ which takes the values 0 (no management), 1 (manage DHCP) and 2 (manage DHCP and DNS).
node-group-interfaces繞
The node-group-interfaces commands are used for configuring the management of DHCP and DNS services where these are managed by MAAS.
Usage: maas <profile> node-group-interfaces [-d –debug] [-h –help] [-k –insecure] list | new [parameters...]
-d, --debug
Displays debug information listing the API responses.
-h, --help
Display usage information.
-k, --insecure
Disables the SSL certificate check.
list <label>
Lists the current stored configurations for the given identifier <label> in a key:value format which should be easy to decipher.
new <label> ip=<value> interface=<if_device> [parameters...]
Creates a new interface group. The required parameters are the IP address and the network interface this appies to (e.g. eth0). In order to do anything useful, further parameters are required:
management= 0 | 1 | 2 The service to be managed on the interface ( 0= none, 1=DHCP, 2=DHCP and DNS). subnet_mask=<value> Apply the given dotted decimal value as the subnet mask. broadcast_ip=<value> Apply the given dotted decimal value as the broadcast IP address for this subnet. router_ip=<value> Apply the given dotted decimal value as the default router address for this subnet. ip_range_low=<value> The lowest value of IP address to allocate via DHCP ip_range_high=<value> The highest value of IP address to allocate via DHCP
tag繞
The tag command is used to manually alter tags, tagged nodes or rebuild the automatic tags.
For more information on how to use them effectively, please see Making use of Tags
Usage: maas <profile> tag read | update-nodes | rebuild | update | nodes | delete
read <tag_name>
Returns information on the tag specified by <name>
update-nodes <tag_name> [add=<system_id>] [remove=<system_id>] [nodegroup=<system_id>]
Applies or removes the given tag from a list of nodes specified by either or both of add=”<system_id>” and remove=”<system_id>”. The nodegroup parameter, which restricts the operations to a particular nodegroup, is optional, but only the superuser can execute this command without it.
rebuild
Triggers a rebuild of the tag to node mapping.
update <tag_name> [name=<value>] | [comment=<value>]| [definition=<value>]
Updates the tag identified by tag_name. Any or all of name,comment and definition may be supplied as parameters. If no parameters are supplied, this command returns the current values.
nodes <tag_name>
Returns a list of nodes which are associated with the given tag.
delete <tag_name>
Deletes the given tag.
tags繞
Tags are a really useful way of identifying nodes with particular characteristics.
For more information on how to use them effectively, please see Making use of Tags
Usage: maas <profile> tag [-d –debug] [-h –help] [-k –insecure] list | create
-d, --debug
Displays debug information listing the API responses.
-h, --help
Display usage information.
-k, --insecure
Disables the SSL certificate check.
list
Returns a JSON object listing all the current tags known by the MAAS server
create name=<value> definition=<value> [comment=<value>]
Creates a new tag with the given name and definition. A comment is optional. Names must be unique, obviously - an error will be returned if the given name already exists. The definition is in the form of an XPath expression which parses the XML returned by running lshw on the node.
Example: Adding a tag to all nodes which have an Intel GPU:
$ maas maas tags new name='intel-gpu' \
comment='Machines which have an Intel display driver' \
definition='contains(//node[@id="display"]/vendor, "Intel")'
unused commands繞
Because the maas command exposes all of the API, it also lists some command options which are not really intended for end users, such as the “file” and “boot-images” options.
